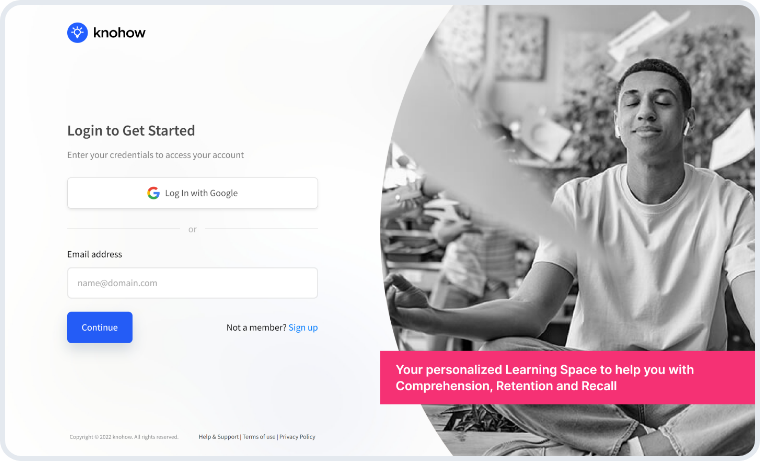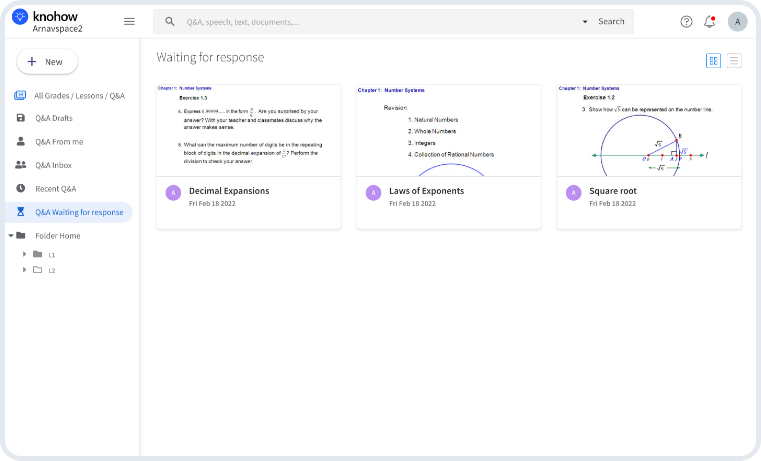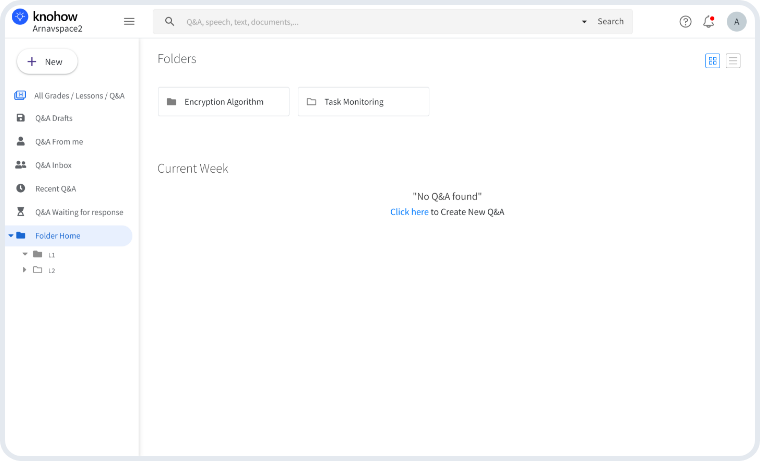Help & Support
Getting Started
Welcome
Please visit the following URL to register and start using the KnoHow Learning and Q&A Platform
https://app.knohow.io/- Registering on the KnoHow Learning an Q&A Platform is simple. You can simply SignIn with your Google Account or you can register with your Email.
- To register with your Email, enter your Email address. You will receive an OTP in your Email. Follow the directions to enter the OTP. Once the OTP is verified, you can create your Learning Space and start using this platform to Learn and Ask/Answer questions with your peers, seniors and teachers.
- Dashboard:

This is the Dashboard for your Personal Learning Space. From this dashboard you can:
- Navigate, access and learn from deep and granular content for all the subjects in Grades IX-XII, JEE Prep and CAT.
- Review your recent activity (all the content you have visited)
- Review the Q&A activity on all the specific topics / subjects / grades that you have marked as your interest.
The left panel provides you the ability to navigate to your Q&A in various states, e.g. those that you are still drafting, those that you received or shared, those that are waiting for you to respond, etc.
The left panel also provides you with the ability to create a folder structure and organize your Q&A in your specific folders.
- Q&A Drafts:
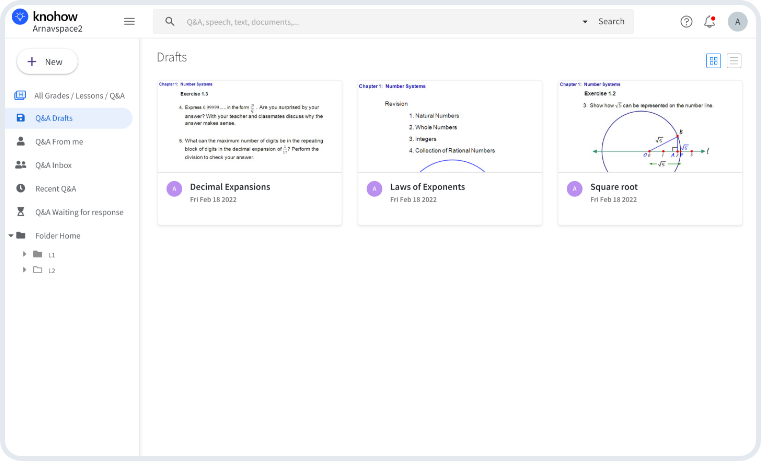
This section shows all of your “Draft” communications (Questions or Answers) that you have started but not “Shared” or “Posted” yet. While you are in this mode you can continue to append your audio or video synchronized descriptions. When you are satisfied with the communication that you have created, you can then either share it with your peers or post it to the entire knohow community.
- Q&A From Me:
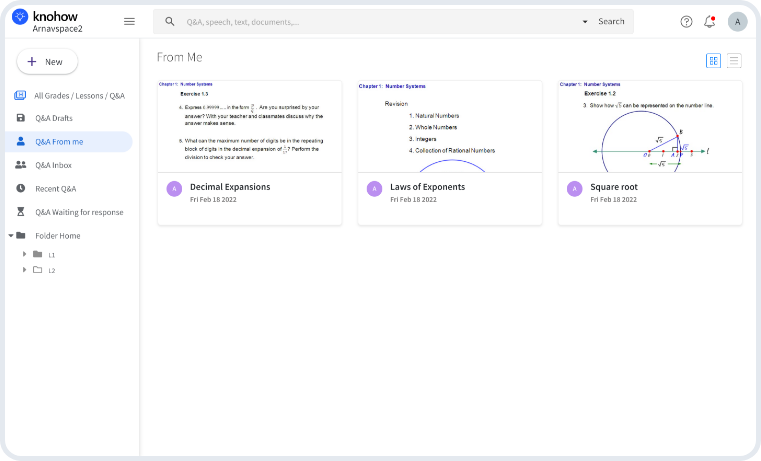
These are all the communications that were started or initiated by you. The icon with the hat indicates that the communication or the communication thread was initiated by you.
- Q&A Inbox:

These are all the communications or communication threads that were sent to you or shared with you. e.g. One of your peers could have asked you a question or answered a question that you may have asked.
- Recent Q&A:

This is an ordered list of communications or communication threads, from most recent to least recent, between you and your peers. When you open any communication for review then that communication is time stamped with the current time, and as a result that communication becomes the most recent.
Navigating and consuming the Learning Content:
- Concepts

Tapping on the "Concepts" tab will present this section on the Dashboard. Here you will see the starting point for each of grade IX-XII, JEE-Main & Advanced and CAT learning content.
Double-clicking or touching in case of a mobile device on these starting points will enable you to navigate the depth of each subject in each of these grade level content.
Once you get to the content that you want to review, tapping on that context will open up the knohow player that you can then use to review the instructor-explained content and ask / answer questions on the content itself.
- My recent activity
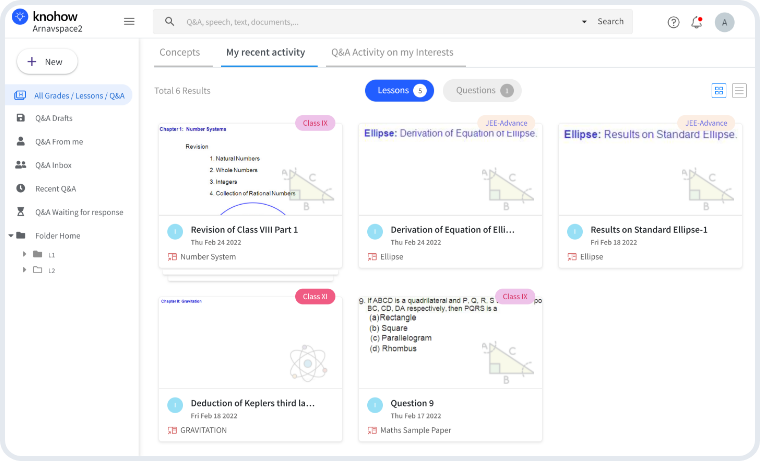
My Recent Activity Tab shows you all the learning content that you have visited, the most recent first. All the Q&A on each such granular content will be available for you to review as well when you open up the content.
- Q&A Activity on my Interests
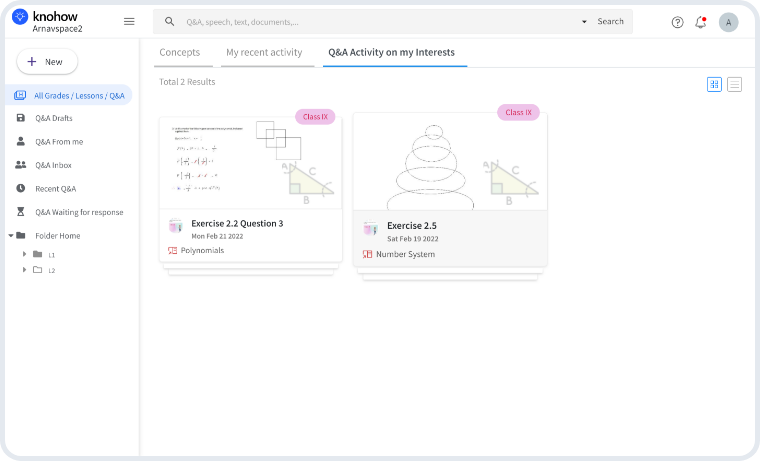
This is where you will see all “Post” activity on the Learning Modules / Questions that you have marked as “Add to my Interest”. You can add to your interest on a subject level as well as on the topic level. When you add a subject to your interest, you will see all post activity on all the topics in that subject. If you add a topic to your interest and the subject of that topic is not added as your interest, then you will see post activity only on that topic.
- Navigating the Learning content by Grade/Test Prep
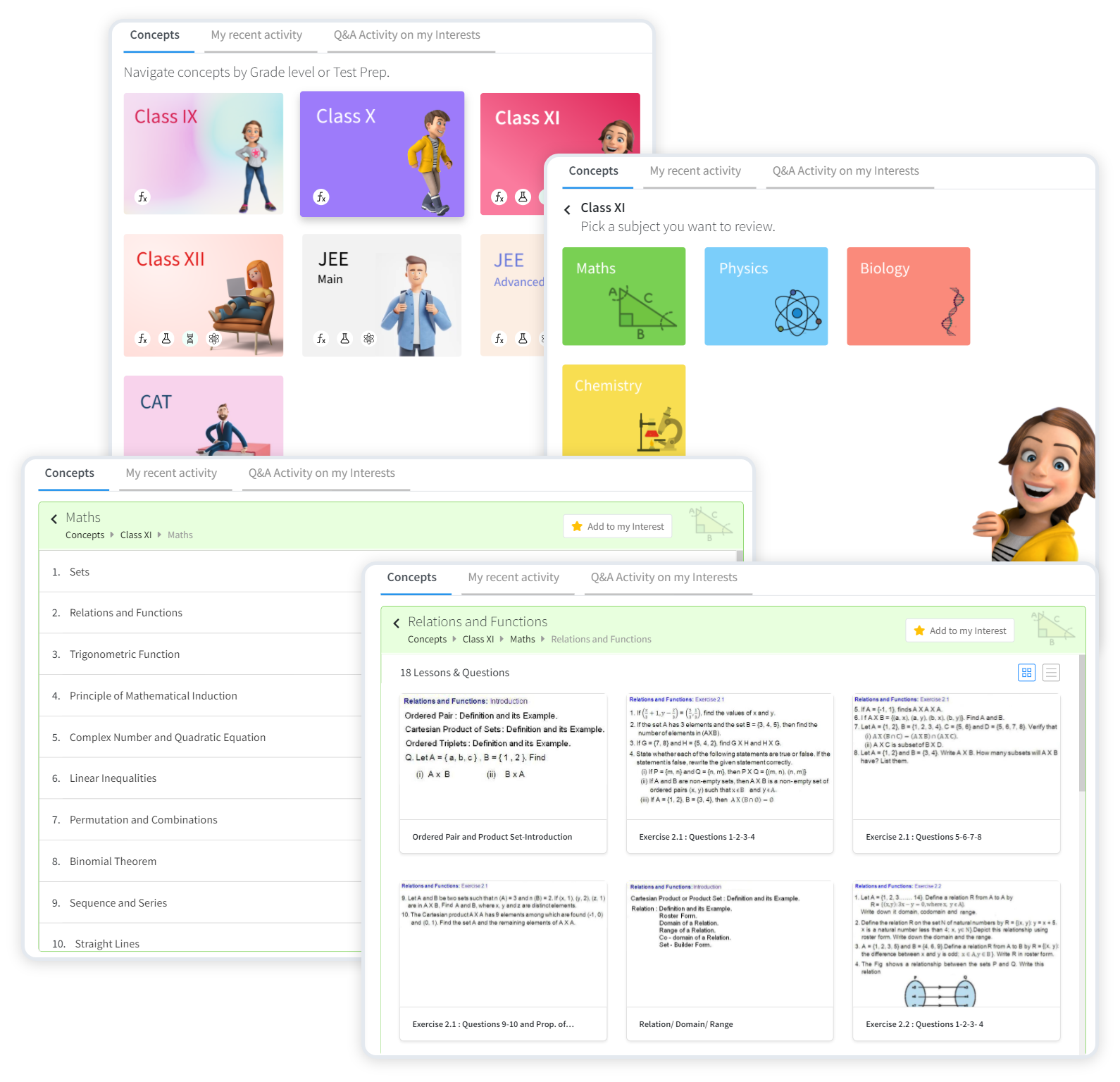
This is how and what you will expect to see when you navigate the grade/subject/topic that is of interest to you.
- Consuming the Learning content

When you double click or tap in case of a mobile device on the content card, the knohow player will open up and you can use multitude of options there in order to playback from the beginning, point and play from any point in the content.
This is also where you will have the ability to ask specific questions, from your peers or by posting a question to the entire student community.
You can also use this space to add comments for yourself, multimedia or documents that are related to this specific lesson or questions so you can review it at a later point in time.
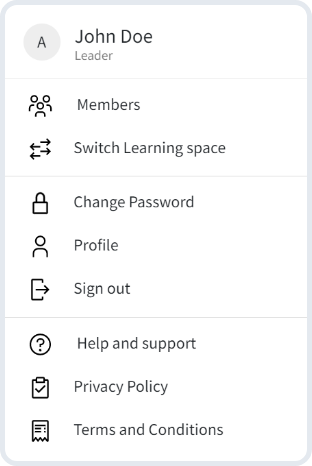
User profile can be accessed for:
- Members (See a list of all the members in your Learning Space or another Learning Space of which you are a part).
- Switch Learning Space (This presents a list of Learning Spaces, including your that you can switch to).
- Change Password (Change the password for the current Learning Space).
- Profile (You can view & edit your profile here).
- Sign Out ( To logout of the current Learning Space).
- Help and Support (To Open the Help and Support page).
- Privacy Policy (To review our Privacy Policy).
- Terms and Conditions (To review our Terms and Conditions).

- Thumbnail
- The latest message title / date
- Grade Name
- Subject Image
- Topic Name
- Q&A Thread
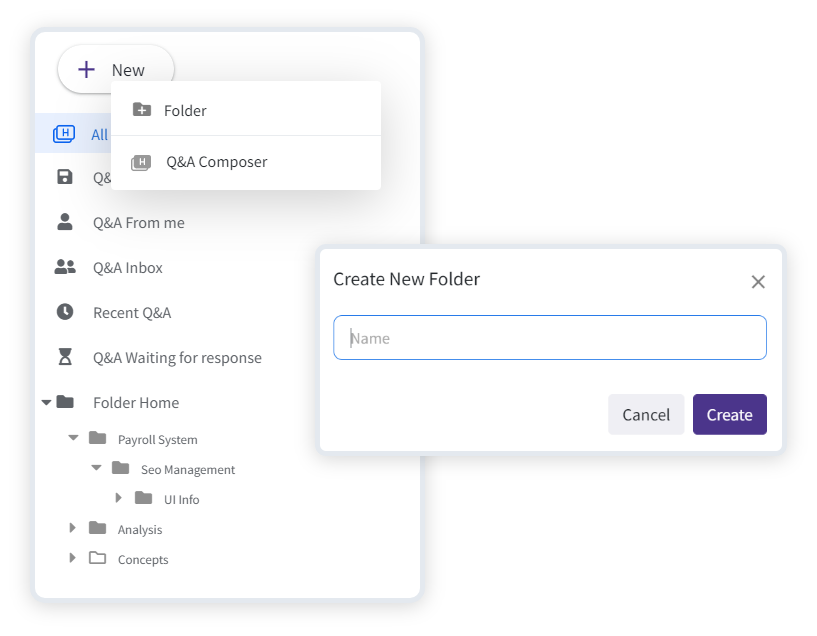
- Creating Folders
- From the Folder panel
- From the Dashboard
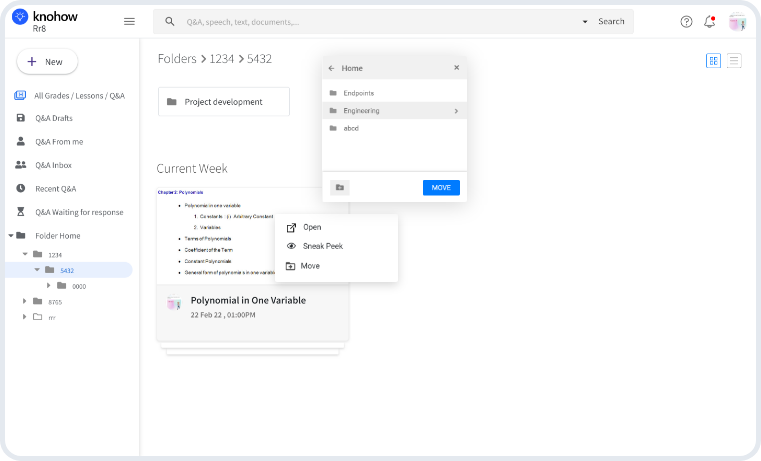
- You Can Drag And Drop a Q&A from current week section to any folder in the folder structure.
- You Can Right Click on a Q&A and select move, this will open the folder structure, you can select any folder and move the Q&A in to it.
- Draft Q&A document
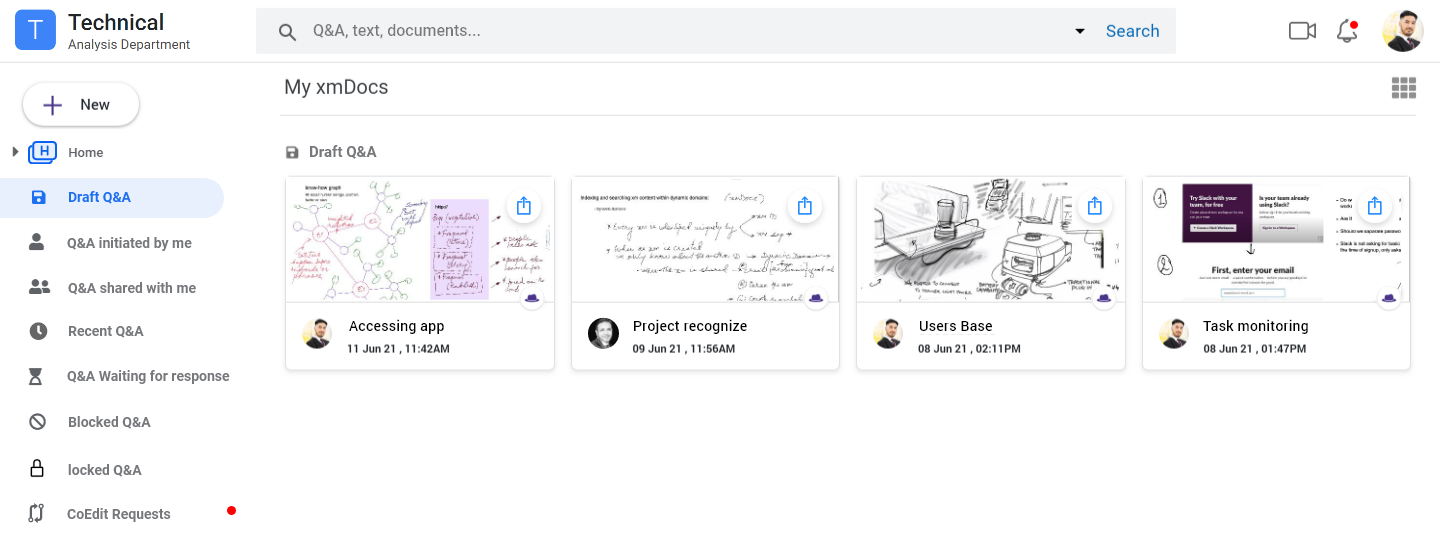
- Q&A initiated by me document

- Recent Q&A document

- Q&A document that are shared with you
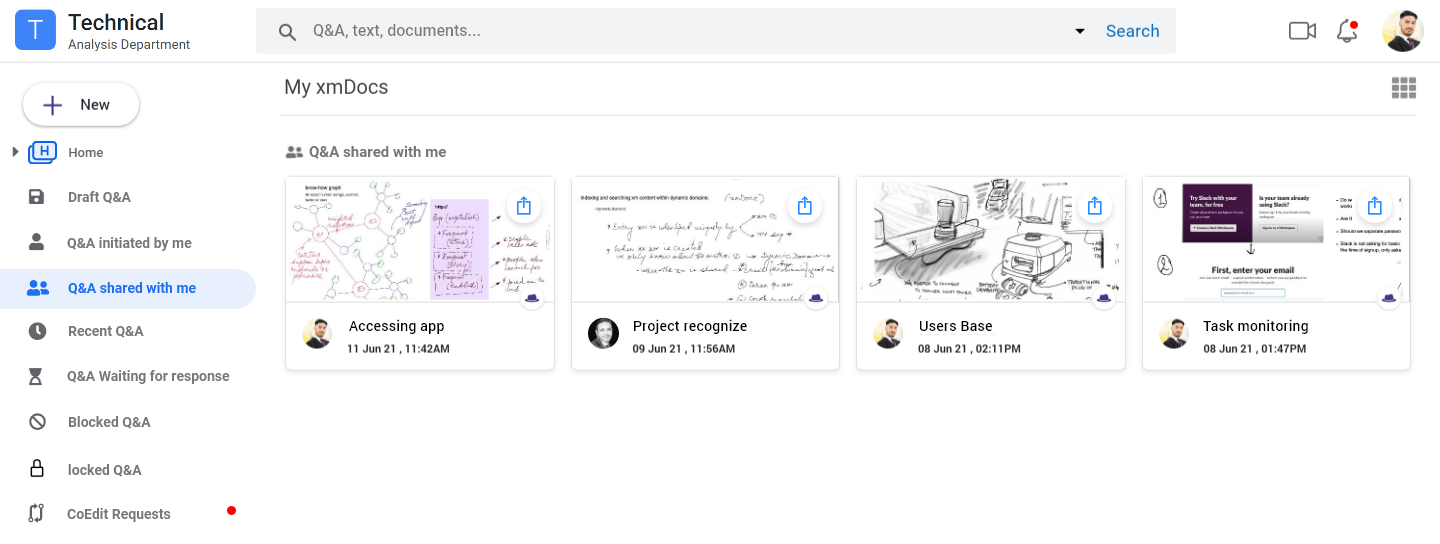
- Q&A document that are Locked by the owner
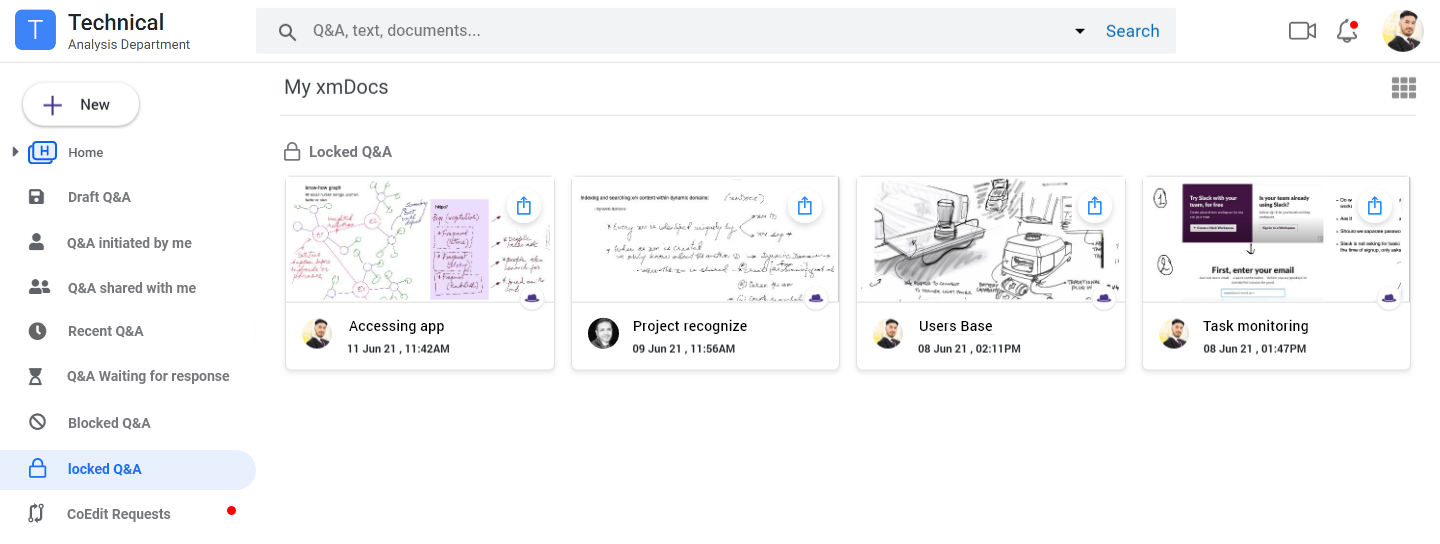
- Q&A document that are Blocked by the owner
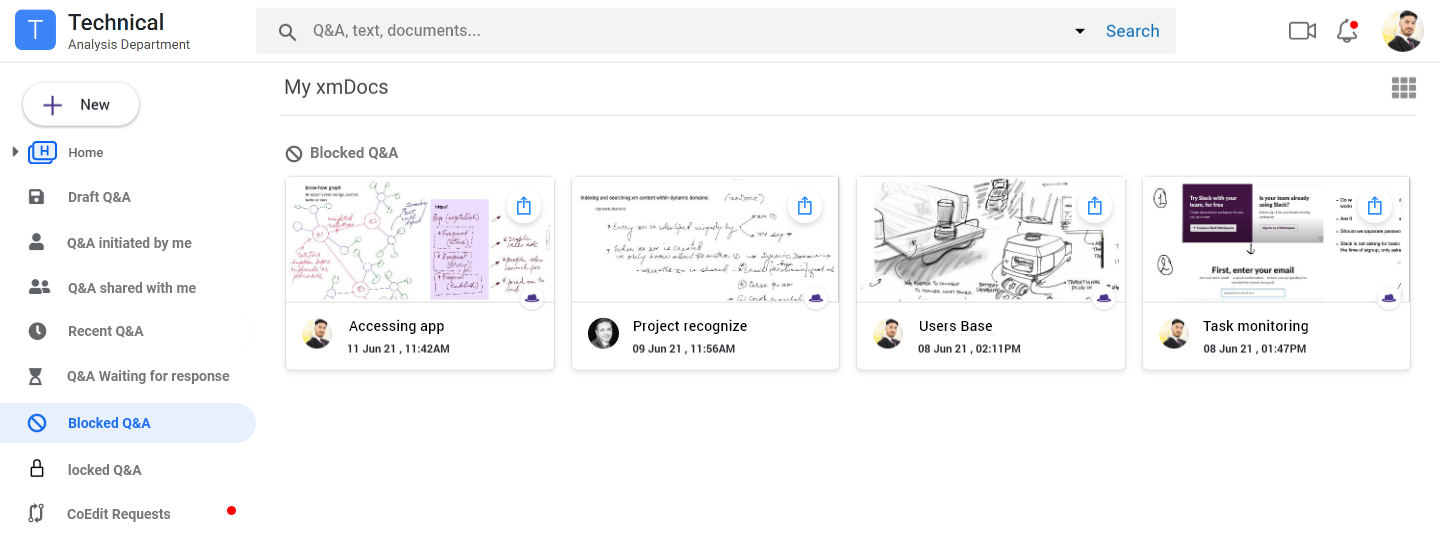
- Q&A document that are waiting for your response

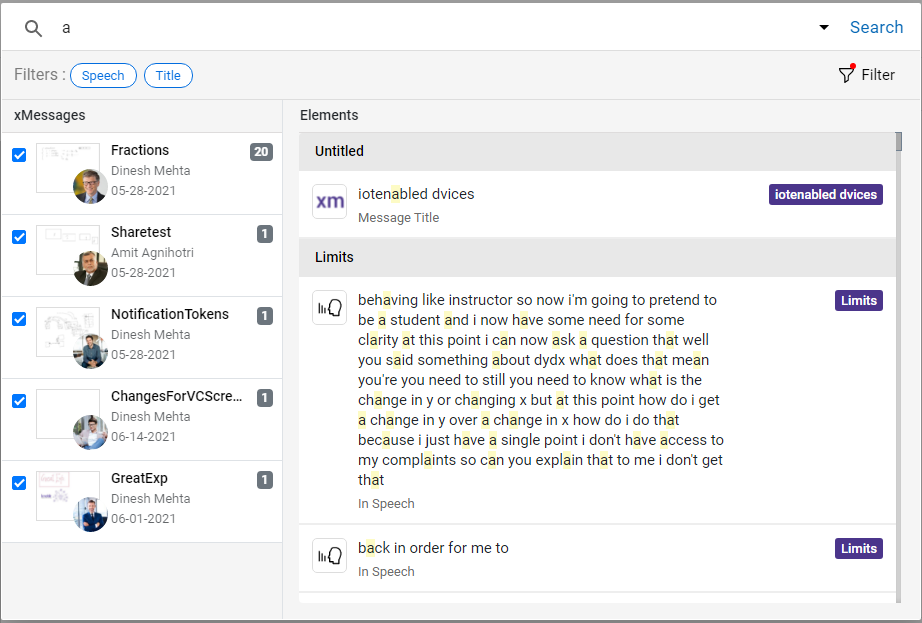
You can search Q&A from the Search Bar present in the home screen of that Space, when you type some text you will see result of files with that name, files with the searched text, files which have the searched text in their transcript.
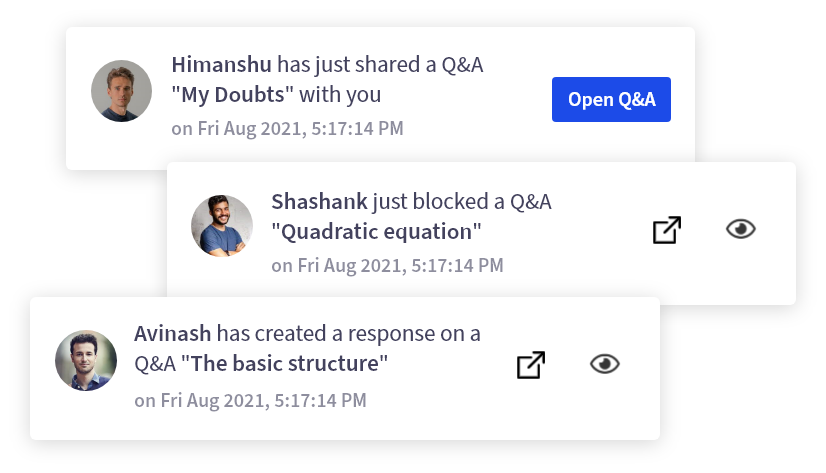
Notifications tab can be opened from the bell icon in the top right corner of the Space
Notification is received whenever:
- A Q&A is shared with you
- Someone creates a response on your Q&A.
- You can either open a Q&A or get a sneak peek from the notification panel, Once you open a Q&A its notification will be removed
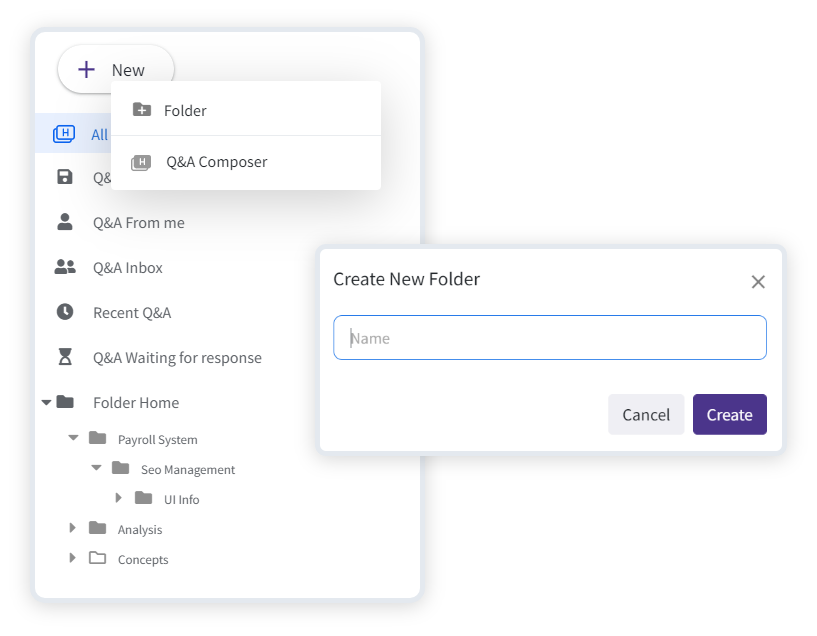
- You can create folders in a Learning Space to organize your work
- A new folder can be created by clicking on New button (on the top left corner) and choosing folder
- By doing a right click in folders or current week area and selecting folder
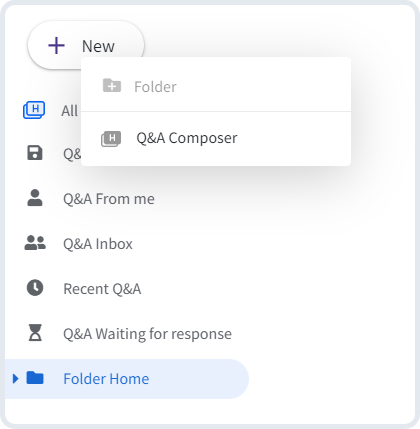
- You can create Q&A files in the folder or any sub folder under it
- New button (on the top left corner) can be used for creating a New Q&A
- Right click in folders or current week area and selecting Q&A
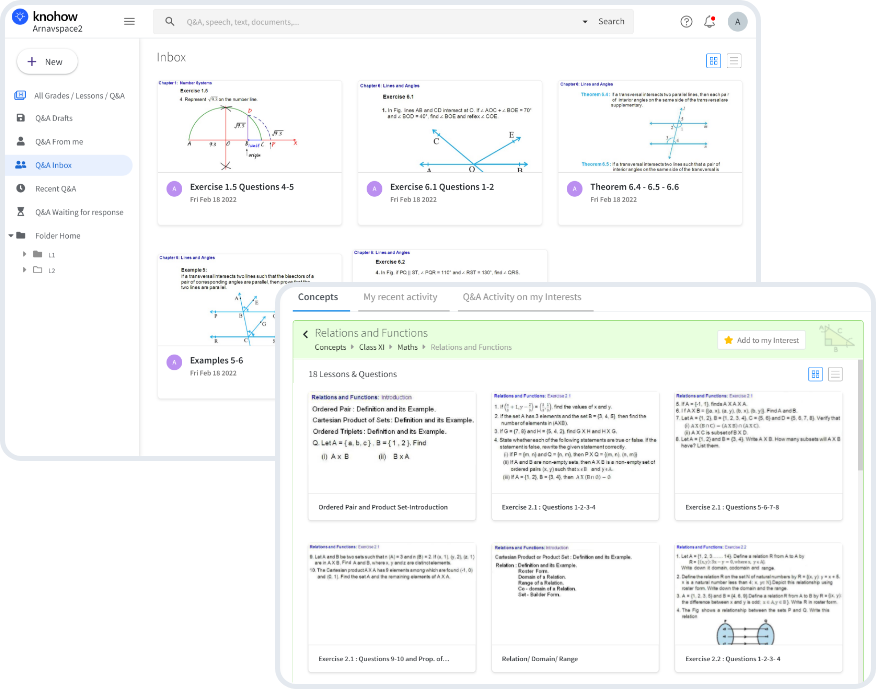
- You can open the latest communication in a Q&A by Double clicking on Q&A thumbnail
- Select a Q&A and click on open Q&A option from My Q&A toolbar
- Right click and choose Open Q&A.
To Start Composing
To Reply
Composition Tools
Viewing and exploring Q&A document in a connected Q&A document chain
Attachment Tool
Header and Footer Interaction
- Share a Q&A with other people in your Space.
- Choose recipients and whether they should receive email alert about this share.
- You can even type a message for the recipients.
- Share a Q&A with other people outside your Space. Copy Link and share it with anyone.
- Tag Q&A with other people in your Space.
- Choose recipients and whether they should receive email alert about this share.
- You can even type a message for the recipients.
- Share a Q&A with other people outside your Space. Copy Link and share it with anyone.